1 - Clique no ícone 
2 - Clique em "Choose File" 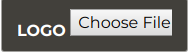
3 - Escolha a imagem que você deseja no seu computador.
4 - Clique em "Salvar" 
1 - Clique no ícone 
2 - Você verá um formulário intitulado: "Dados da Empresa".
3 - Há um campo para CNPJ.
4 - Preencha e clique em "Salvar" 
1 - Na Página Inicial do sistema, você verá um menu vertical no lado esquerdo.
2 - Clique em "Pacientes" 
3 - Clique em "Cadastrar Paciente" 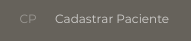
4 - Você verá um formulário intitulado "Adicionar Paciente" com dois subtítulos: "Dados Pessoais" e "Endereço".
5 - Preencha o formulário e desça a página.
6 - Clique em "Cadastrar" 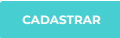
1 - Na Página Inicial do sistema, você verá um menu vertical no lado esquerdo.
2 - Clique em "Pagamentos" 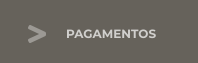
3 - Clique em "Ações" 
4 - Clique em "Novo Pagamento" 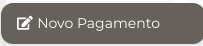
5 - Preencha o formulário e desça a página.
6 - Clique em "Cadastrar" 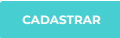
1 - Na Página Inicial do sistema, você verá um menu vertical no lado esquerdo.
2 - Clique em "Procedimentos" 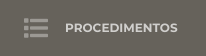
3 - Clique em "Ações" 
4 - Clique em "Cadastrar Procedimento" 
5 - Preencha o formulário.
6 - Clique em "Salvar" 
1 - Na Página Inicial do sistema, você verá um menu vertical no lado esquerdo.
2 - Clique em "Fornecedor" 
3 - Clique em "Ações" 
4 - Clique em "Adicionar Fornecedor" 
5 - Preencha o formulário.
6 - Clique em "Cadastrar" 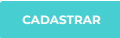
1 - Na Página Inicial do sistema, você verá um menu vertical no lado esquerdo.
2 - Clique em "Pacientes" 
3 - Clique em "Listar Pacientes" 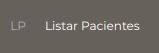
4 - Você verá uma lista de pacientes cadastrados no sistema.
5 - Clique no paciente que você deseja imprimir a ficha.
6 - A página será redirecionada para a ficha do paciente que você selecionou.
7 - Clique em "Ações" 
8 - Clique em "Imprimir" 
9 - A ficha estará pronta para impressão ou para ser salva como PDF.
1 - Clique no ícone 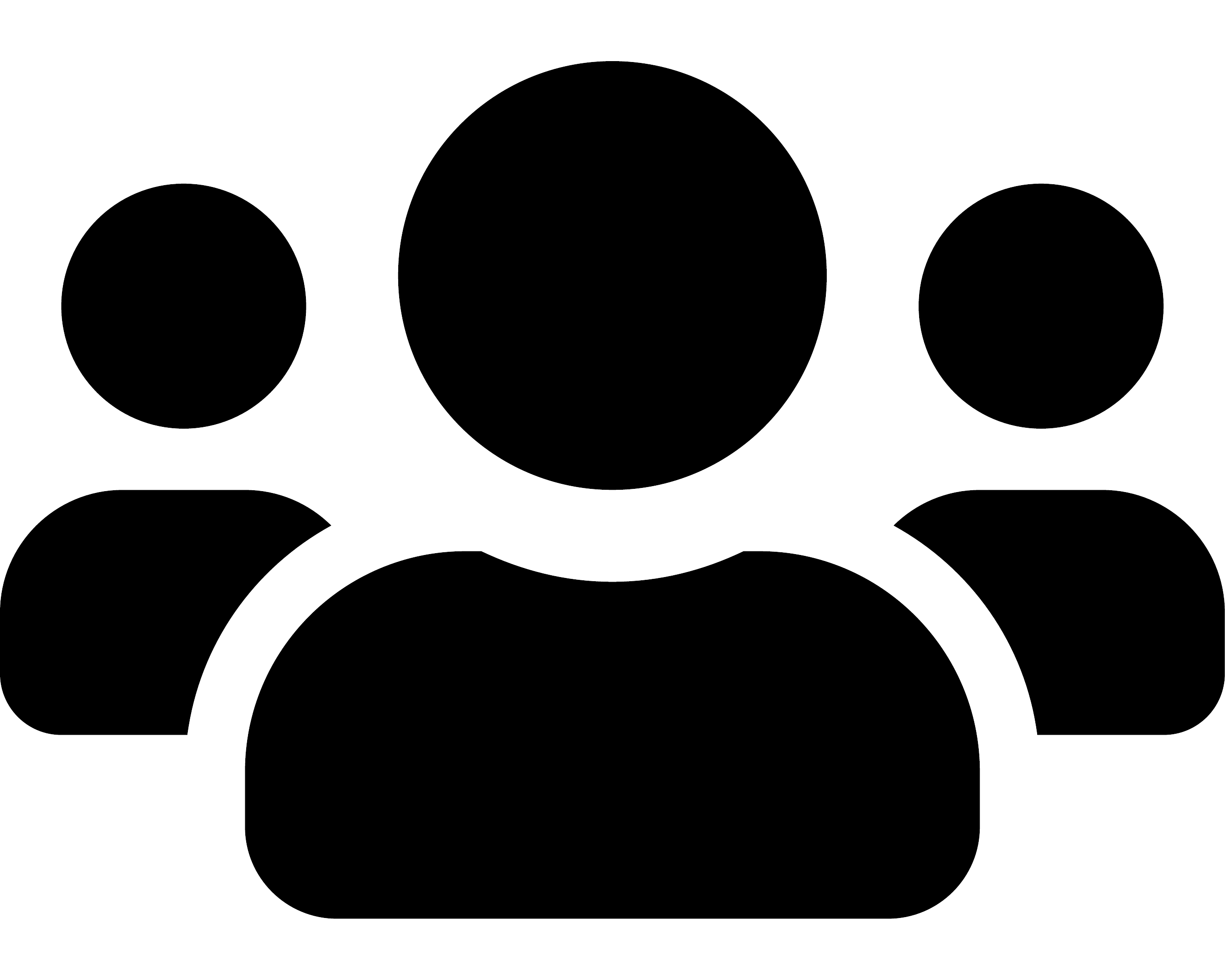
2 - Clique em "Ações" 
3 - Clique em "Cadastrar Usuário" 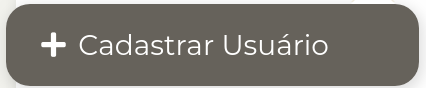
4 - Você verá um formulário com alguns campos a serem preenchidos.
5 - Preencha os campos Usuário, Primeiro nome, Último nome e Endereço de e-mail.
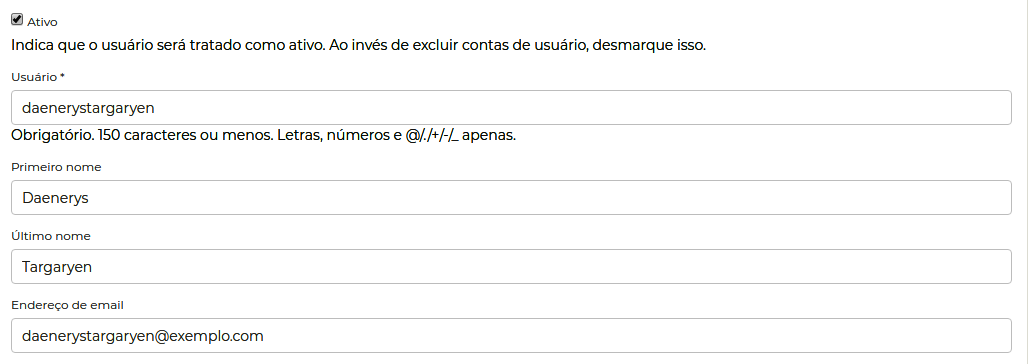
6 - Selecione os Grupos do qual o usuário em questão fará parte.
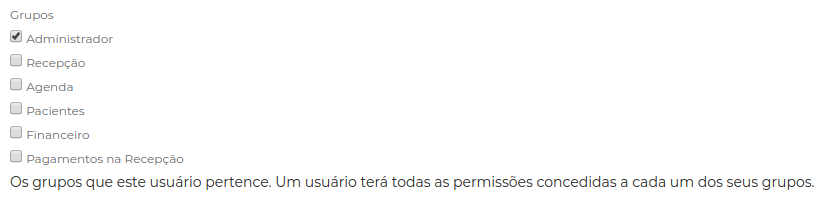
7 - Com tudo preenchido, clique em Cadastrar para finalizar a criação de usuário. 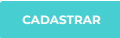
Administrador - Tem acesso a todas as funcionalidades do sistema e as funcionalidades administrativas como cadastro de usuários, acesso as configurações e transações.
Agenda - Tem acesso apenas a Agenda. Por exemplo, você pode usar caso queira dar acesso à uma secretária sem que ela acesse os Pacientes.
Apenas Procedimentos - Tem acesso apenas a Procedimentos. Este grupo de usuários tem permissão para ver todos os procedimentos cadastrados e também para criar novos procedimentos ou editá-los.
Despesas na Recepção - Tem acesso a Despesas, mas não dá acesso a Pagamentos. Este grupo de usuários tem permissão para ver, editar e cadastrar despesas. Também é possível ver o resumo de despesas e exportá-las em csv ou xlsx.
Financeiro - Tem acesso a Relatórios de Pagamentos (Balanço Anual e Balanço Mensal), Pagamentos, Vendas, Procedimentos e Despesas.
Pacientes - Tem acesso apenas a Paciente. Por exemplo, você pode usar caso queira dar acesso à uma secretária sem que ela acesse a Agenda. Esse grupo de usuários tem permissão para ver, editar e cadastrar pacientes, ver a lista de aniversariantes, o retorno de pacientes e ao link para cadastro anônimo que gera um link único e pode ser enviado para um paciente fazer seu próprio cadastro.
Pagamentos na Recepção - Tem acesso a Pagamentos e Vendas, mas não dá acesso a Despesas.
Profissional - Este grupo de usuários não tem acesso às funcionalidades do sistema, seu cadastro serve para que outros usuários cadastrem comissão de determinado profissional.
Recepção - Tem acesso a Agendas, Pacientes, Pagamentos e Fornecedor. Na dashboard tem acesso rápido aos preços de procedimentos.
Todos os usuários tem acesso a notificações enviadas à ele para comunicação interna entre usuários. É possível definir mais de um grupo para determinado usuário, podendo este possuir mais de uma permissão.
1 - Clique no ícone: 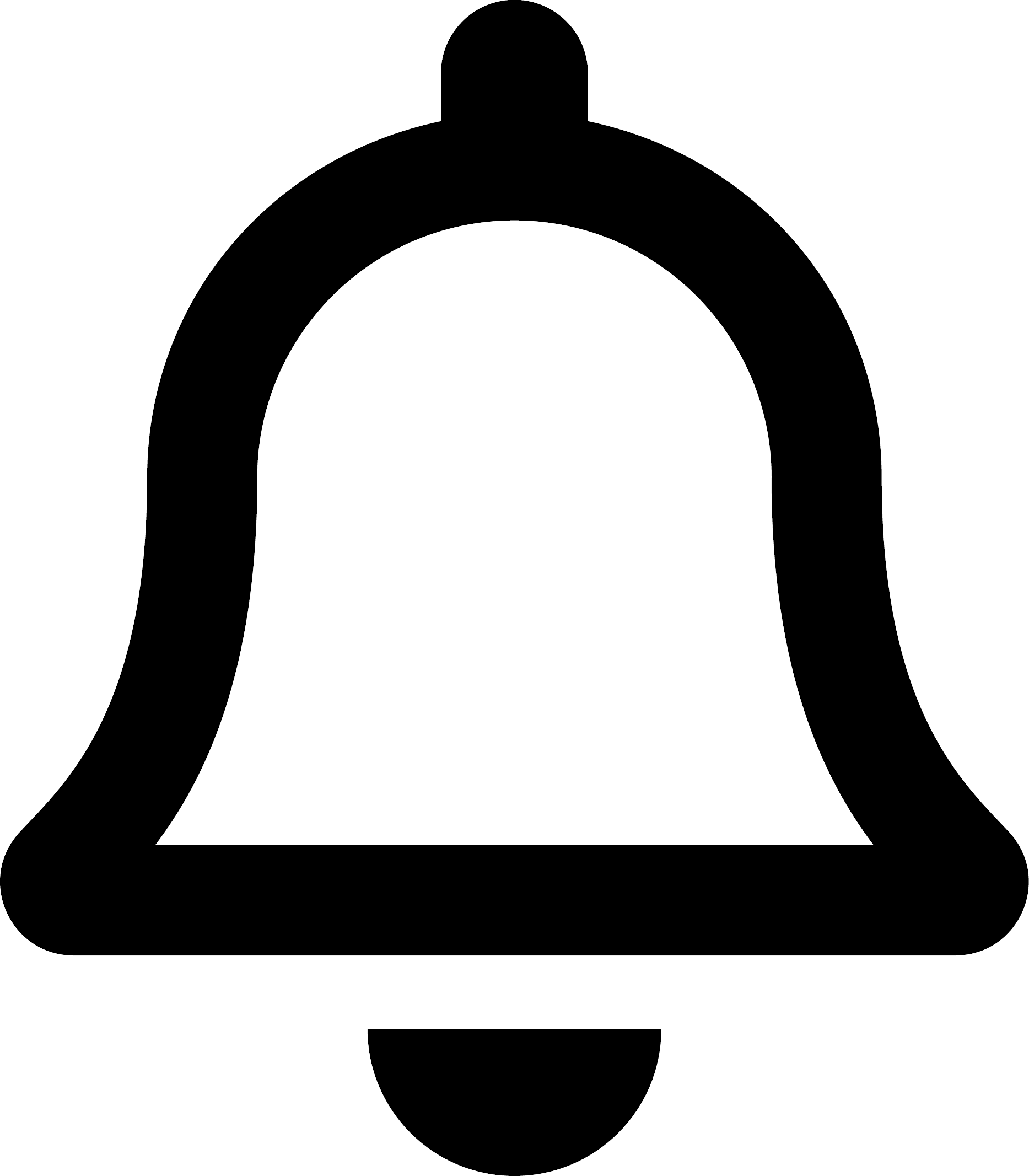
2 - Clique em "Nova notificação:"
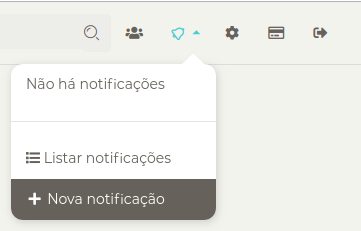
3 - Selecione o usuário para o qual você deseja enviar a notificação e preencha o campo de texto da notificação com sua mensagem e clique em Cadastrar para enviar a notificação.
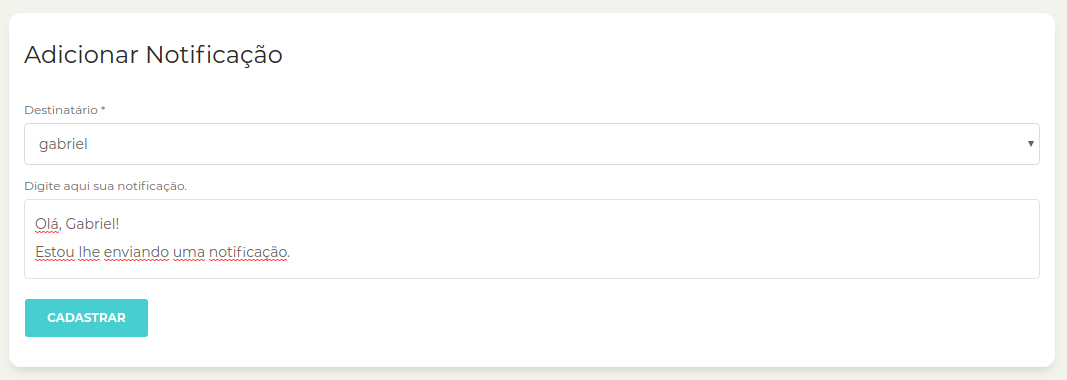
4 - Se sua notificação for enviada com sucesso você verá uma mensagem de sucesso:

5 - O usuário irá receber a notificação desta forma:
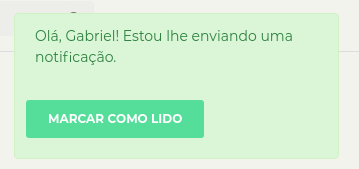
1 - Clique em Pagamentos no menu lateral: 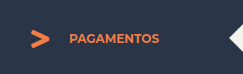
2 - Em Pagamentos é possível cadastrar a data de retorno do paciente:
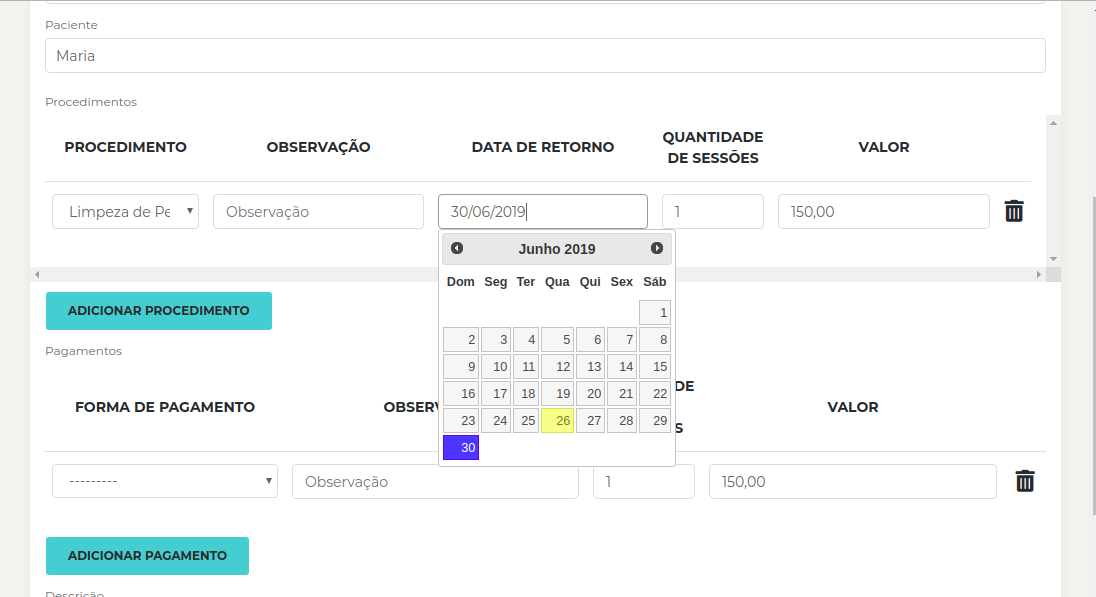
3 - Após o cadastro do pagamento e da data de retorno do paciente, você pode visualizar os retornos em uma lista.
Em Pacientes no menu lateral há uma opção Retorno de Pacientes. Clique nesta opção:
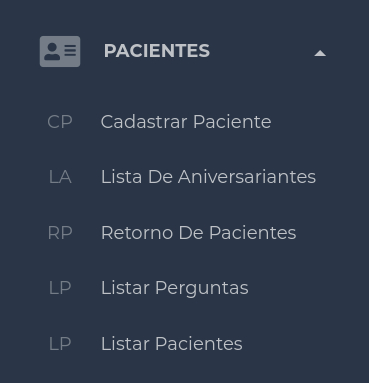
4 - Você verá então uma lista com os pacientes listados, sua data de retorno e o procedimento a ser realizado:
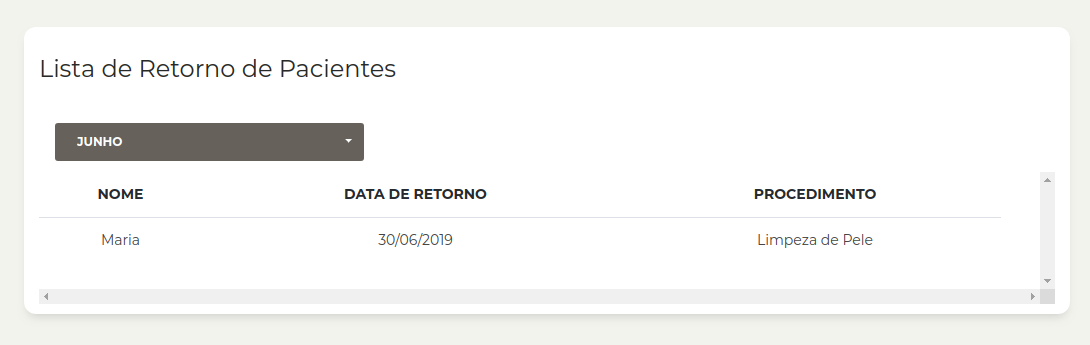
1 - Clique no ícone 
2 - Clique em Choose File: 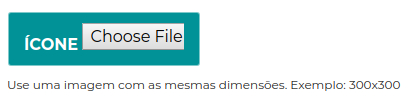
Ao selecionar a imagem você verá:
![]()
Se você selecionar uma imagem que não tenha a mesma altura e largura aparecerá este erro:
![]()
Em caso de sucesso você terá essa tela:
![]()
1 - Ao logar você verá a página inicial. Clique no menu de opções do navegador que no print está sublinhado em vermelho:
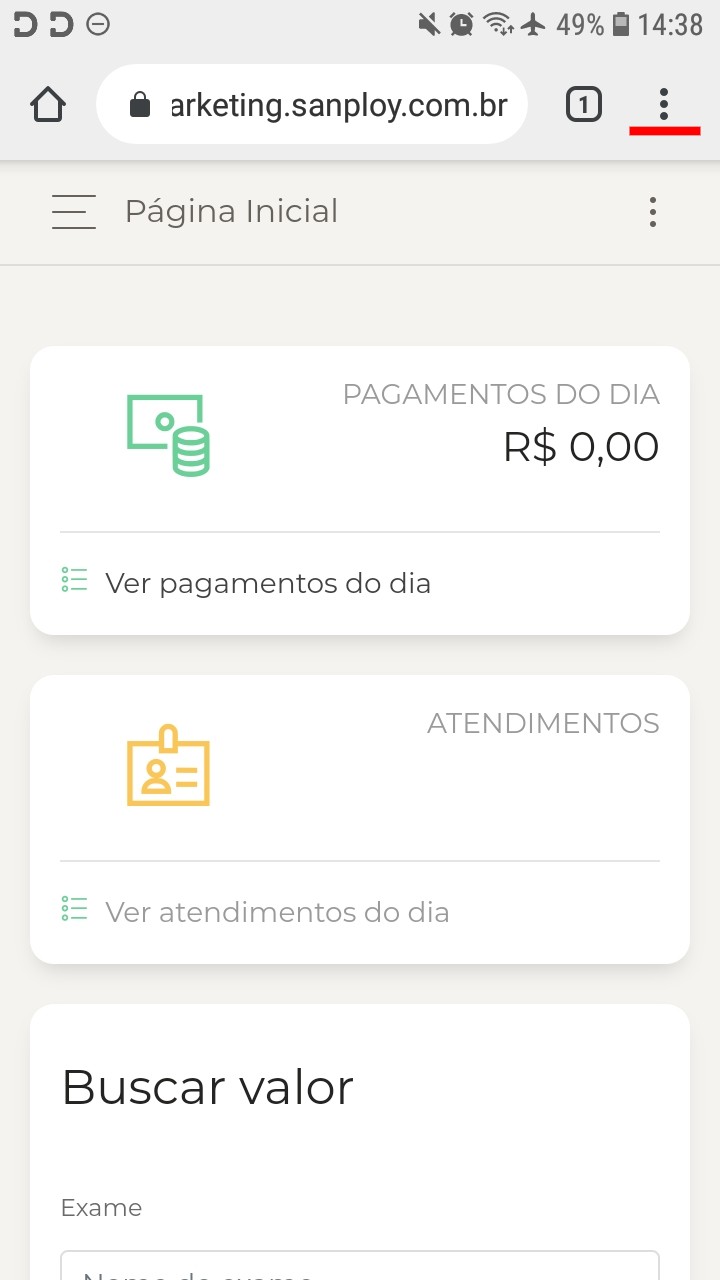
2 - Clique em Adicionar à tela inicial:
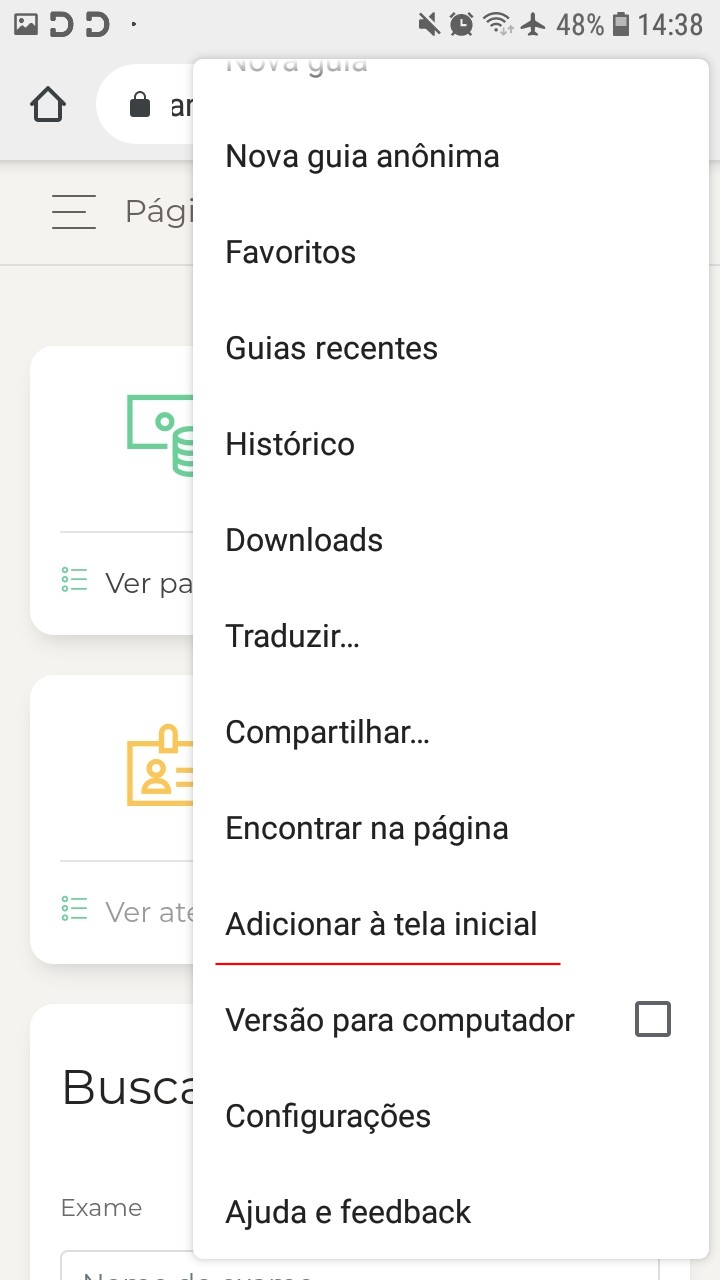
3 - Nesta caixinha insira o nome que você deseja do ícone de atalho e clique em Adicionar:
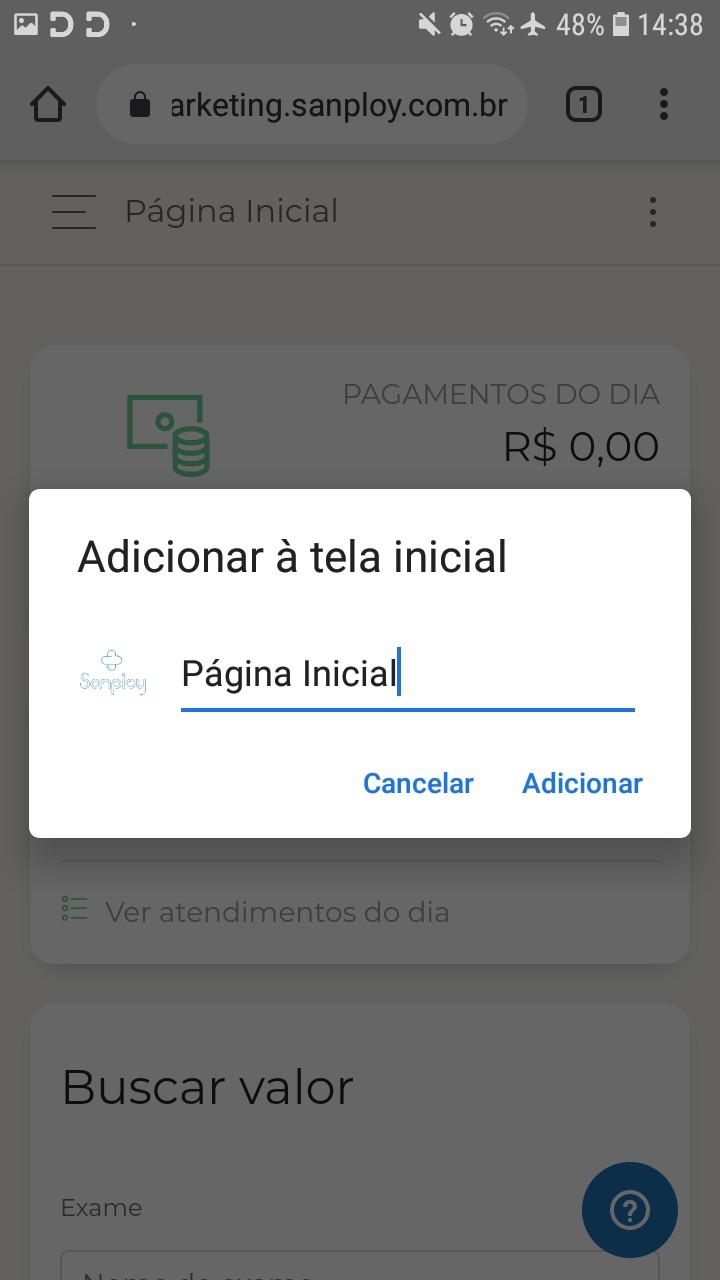
Agora você poderá acessar a plataforma apenas clicando no ícone na tela inicial do seu celular.
1 - Ao logar você verá a página inicial. Clique no menu de opções do navegador que no print está sublinhado em vermelho:
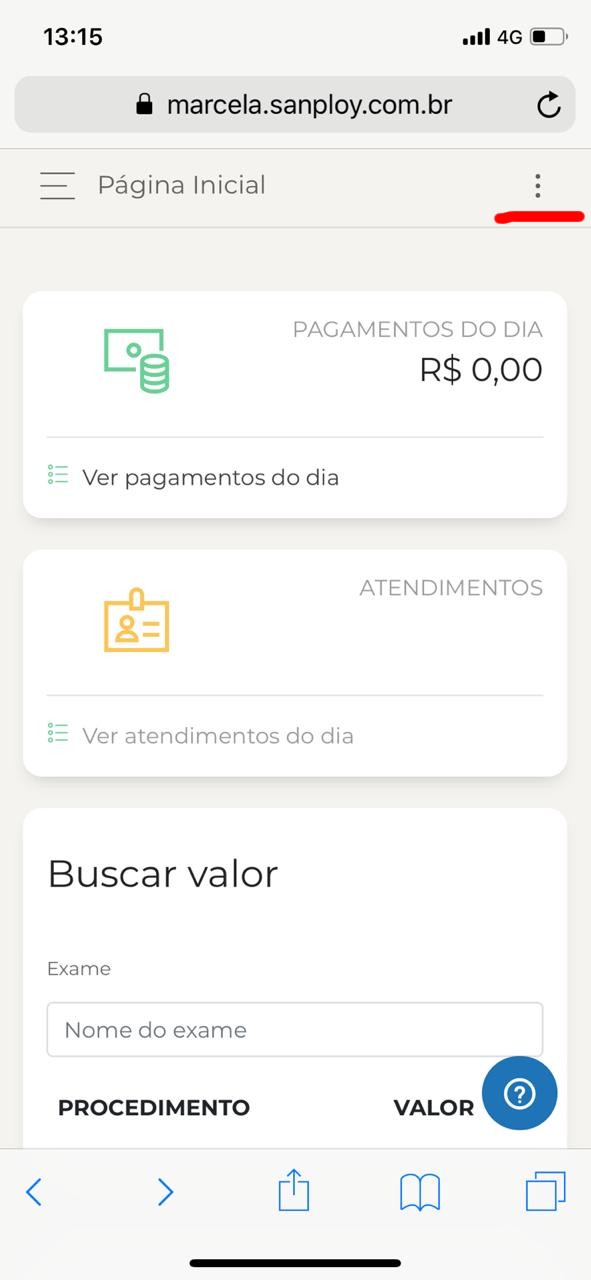
2 - Clique em Adicionar:
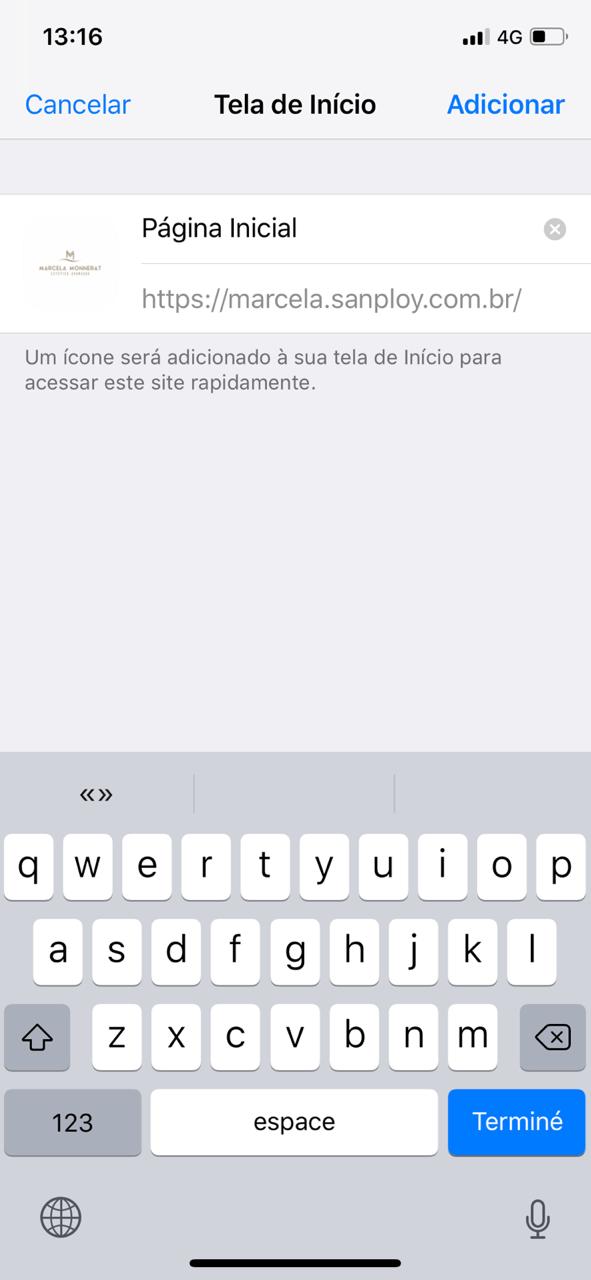
3 - Selecione Tela de Início:
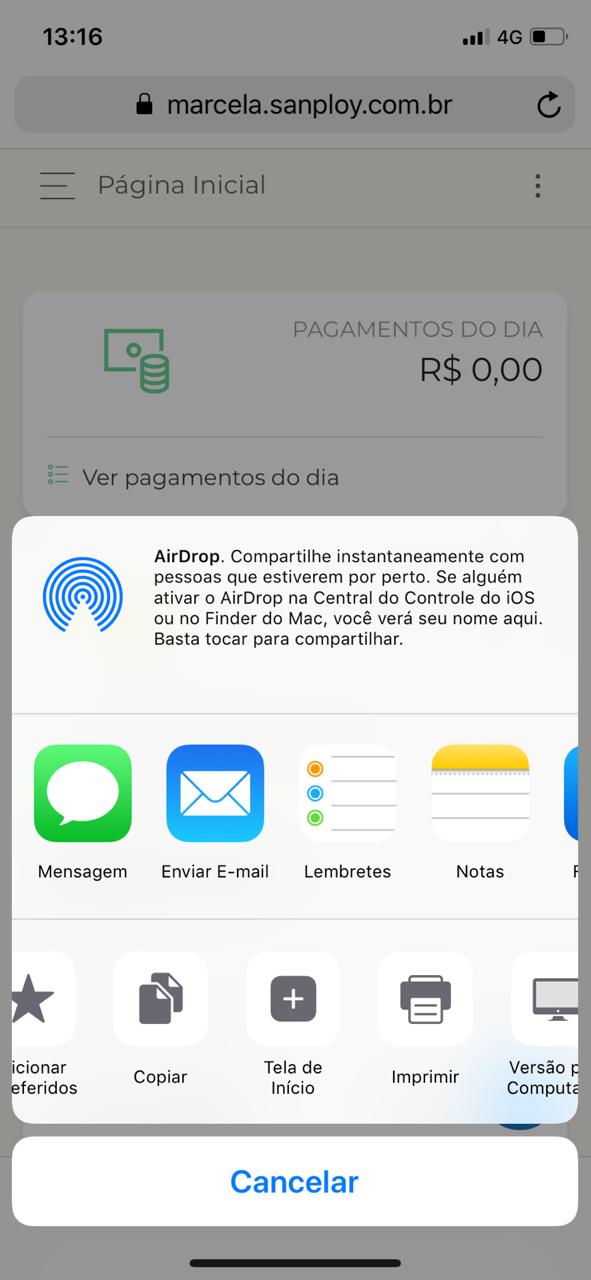
Agora você poderá acessar a plataforma apenas clicando no ícone na tela inicial do seu celular.
1 - Na Página Inicial do sistema, você verá um menu vertical no lado esquerdo.
2 - Clique em "Vendas" 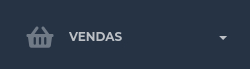
3 - Clique em "Criar Venda" 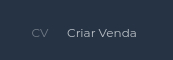
4 - Preencha o formulário.
5 - Clique em "Cadastrar" 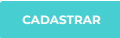
1 - Na Página Inicial do sistema, você verá um menu vertical no lado esquerdo.
2 - Clique em "Vendas" 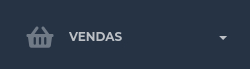
3 - Clique em "Listar Vendas" 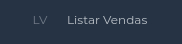
4 - Clique na venda listada que você deseja cadastrar o pagamento.
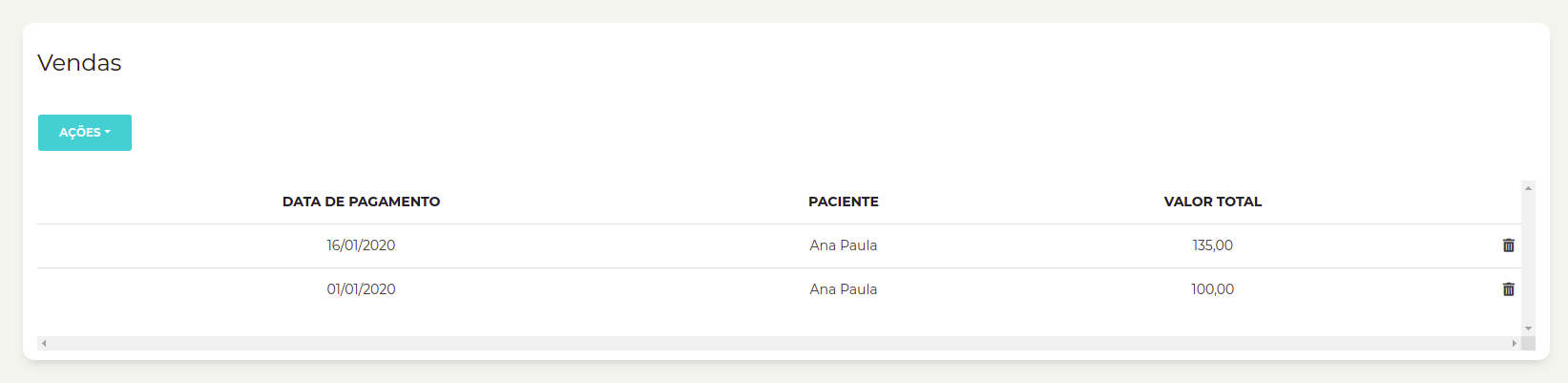
5 - Clique em Ações, em seguida abrirá um menu de opções, selecione "Cadastrar Pagamento". 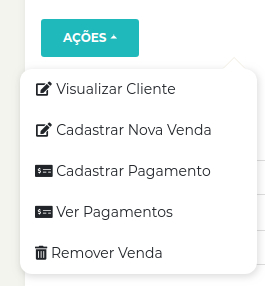
6 - Algumas informações serão recuperadas de Vendas, então preencha o restante do formulário.
7 - Clique em "Cadastrar" 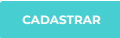
8 - Para visualizar os Pagamentos relacionados àquela venda, você clica em "Ver Pagamentos" em Ações de Vendas.